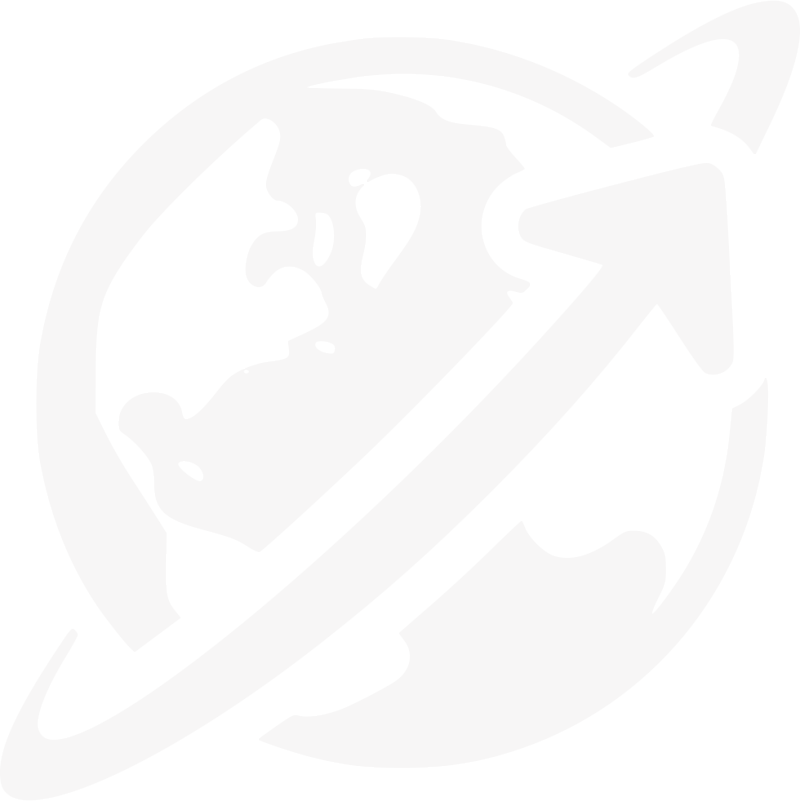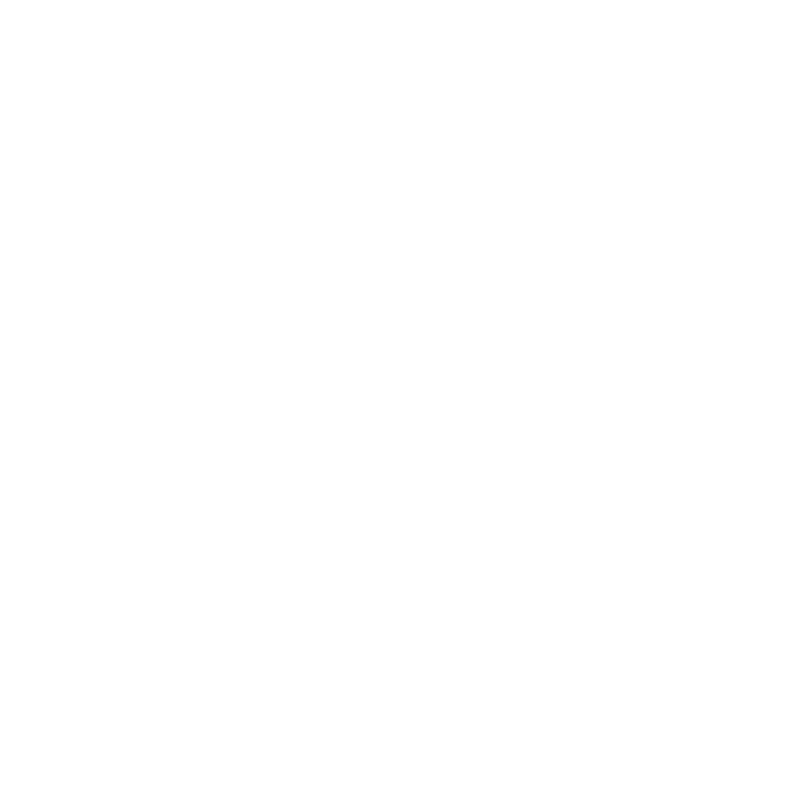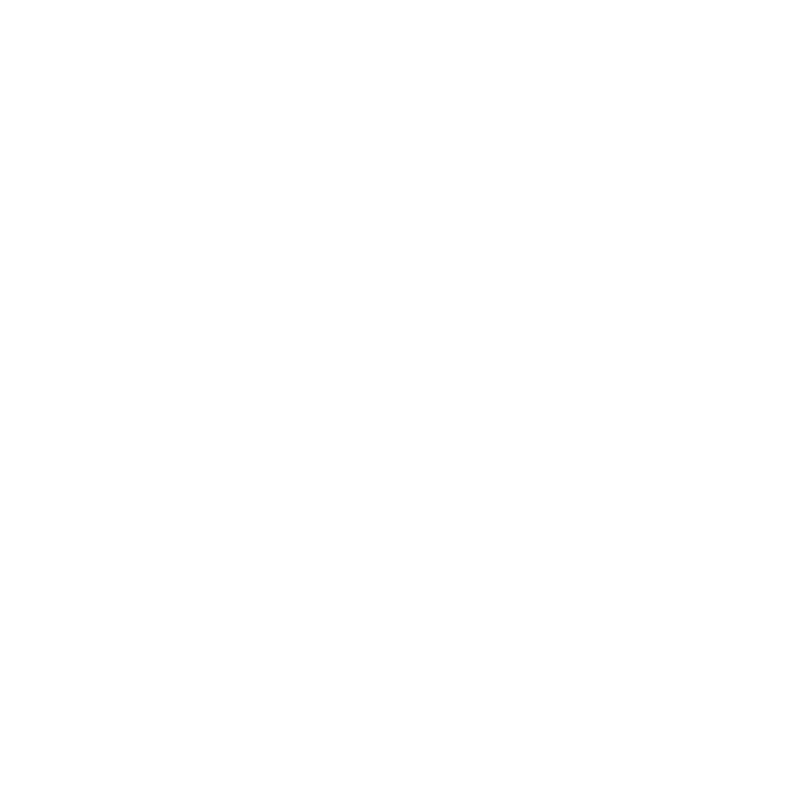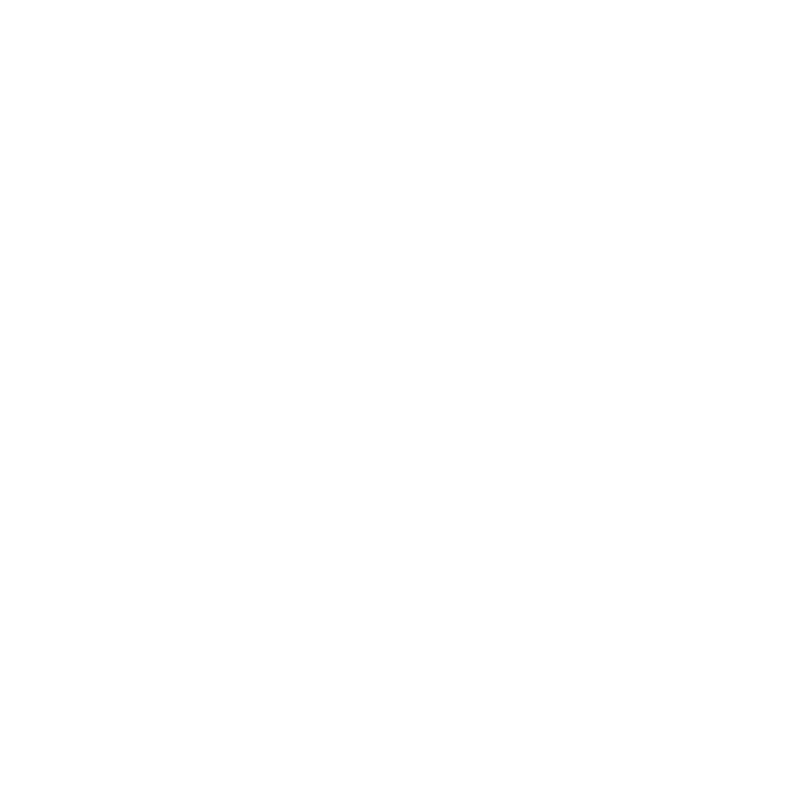Need Importer of Record?
Expand your business to Japan with no worries!
Before you import, you must first check your products eligibility to know if your products require regulatory compliance or not.
Already have an account? login here